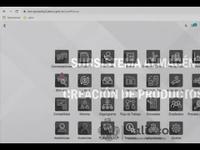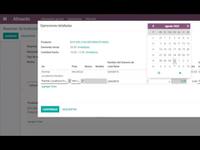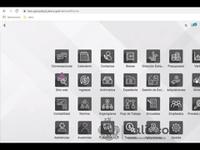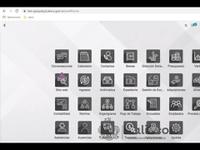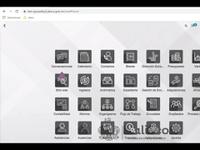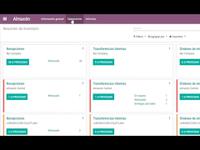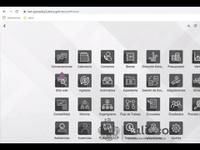doc-manual-usuario-grp-PLANEACIÓN-PRESUPUESTACIÓN-2021-03-v1.0
Compartir en redes sociales
Compartir enlace
Use permanent link to share in social mediaCompartir con un amigo
Por favor iniciar sesión para enviar esto document ¡por correo!
Incrustar en su sitio web
148.
25. g. El sistema le mostrará la siguiente ventana;
147. Informes. lo tiene contabilidad. Catálogos, son parametrizaciones no se describen.
1. M a n u a l d e U s u a r i o T é c n i c o y F u n c i o n a l G R P - S S J M Ó D U L O P L A N E A C I Ó N - P R E S U P U E S T A C I Ó N
146. P o r ú l t i m o , p r e s i o n a r e l b o t ó n d e c o n f i r m a r ( e s t e p r o c e s o t a r d a u n o s e g u n d o s ) . D e e s t a m a n e r a , e l p r o c e s o , h a s i d o c o m p l e t a d o . Agrupadores analiticos.
137. T r a s p a s o s P r e s u p u e s t a l e s I n g r e s e a l a o p c i ó n P r e s u p u e s t o S e l e c c i o n e l a o p c i ó n “ a d e c u a c i o n e s ” y p o s t e r i o r m e n t e T r a s p a s o p r e s u p u e s t a l P r e s i o n e l a o p c i ó n “ C r e a r ”
105. 14) Seleccionar un presupuesto. 15) Seleccionar el origen del financiamiento.
8. V ista tipo Kanban V ista tipo lista V ista tipo gráfico V ista tipo pivot Se despliega descripción en filas y campos analíticos en columnas V ista tipo grid Se despliega descripción en filas y fecha en columnas
123. 13) Seleccionar el centro de responsabilidad. 14) Seleccionar el nivel de planeación de ingresos. 15) Seleccionar el rubro de ingresos que se desee modificar .
71. f. Desplegar y seleccionar el clasificador que se desee incluir como parte de los elementos de la clave. g. Una vez seleccionado el clasificador que se desea integrar , dar clic en el botón “Agregar línea” para seleccionar los elementos del clasificador que se van a combinar con las claves.
106. 16) Seleccionar la Fuente de Financiamiento 17) Seleccionar la partida específica. 18) Seleccionar el tipo de gasto. 19) Seleccionar el programa operativo.
130. 4) Seleccionar el presupuesto que se desea modificar . 5) Seleccionar el usuario responsable. 6) Seleccionar la fecha de la adecuación. 7) Seleccionar el origen del financiamiento. 8) Seleccionar la fuente de financiamiento.
41. g. Agregar una descripción al anteproyecto. h. Dar clic en el botón “Guardar” para conservar los cambios realizados. i. Dar clic en el botón “Solicitar Revisión” para continuar . j. El sistema solicitará confirmación, dar clic en “Aceptar”.
70. c. Para llevar a cabo la desagregación y combinación de claves, dar clic al menú “Acción” y seleccionar la opción “Desagregación/Actualización” d. El sistema desplegará la ventan “Desagregación/Actualización”, seleccionar que tipo de desagregación, en caso de crear nuevas combinaciones, actualizar las ya existentes o copiar . e. dar clic en “Agregar Línea” para agregar una dimensión extendida
6. La barra de menú cuenta con; ● Ícono para regresar al tablero inicial de módulos del sistema ● Nombre de módulo actual ● Nombres del menú y procesos ● Íconos de control y mensajes ● Nombre de usuario logeado C o n o c i e n d o e l c o n t e n i d o y o p c i o n e s e n l a v e n t a n a
138. U n a v e z d e n t r o , e s n e c e s a r i o c o m p l e t a r l o s c a m p o s y e l m o t i v o p a r a p o d e r c o n t i n u a r c o n e l t r a s p a s o .
28. 3. Seleccionar y dar clic en el botón generar PDF , 4. El sistema iniciará la descarga del archivo en formato PDF , dar clic sobre el ícono para abrir el documento Ajustes.
72. h. Seleccionar únicamente los elementos que se desea combinar en la clave, y dar clic en “Seleccionar” para que estos se agreguen a la selección. Si es posible agregar todos los elementos cuando sea necesario. i. Una vez que se han seleccionado, dar clic en el botón “Guardar y Cerrar” para concluir con la selección o “Guardar y nuevo” para continuar con la selección de elementos”. j. Una vez que se ha guardado la selección, el sistema mostrará el detalle de las selecciones realizadas, continuar con todas las dimensiones que se desee incluir .
116. 47) Dar clic en el botón “Documentos de Justificación” 48) Seleccionar desde la ventana de exploración el archivo correspondiente y dar clic en el botón “Abrir”. Agregar los archivos necesarios.
142. E l c u a d r o a m a r i l l o , m u e s t r a l a e s t r u c t u r a d e l a c l a v e p r e s u p u e s t a l y l o s c a m p o s f a l t a n t e s , p o r t a n t o , e s n e c e s a r i o c o m p l e t a r l o s . E s t o s e h a c e d e s d e l a p e s t a ñ a d e “ C l a v e P r e s u p u e s t a l ” A q u í , s e r á n e c e s a r i o l l e n a r t o d o s l o s c a m p o s q u e v i e n e n m a r c a d o s e n c o l o r R o j o .
143. U n a v e z c o m p l e t a d o s l o s c a m p o s , e l s i s t e m a l e m u e s t r a l a e s t r u c t u r a d e l a c l a v e p r e s u p u e s t a l , t a n t o l a c l a v e c o r t a , c o m o l a c l a v e l a r g a , y a s o l o s e r á n e c e s a r i o G u a r d a r . Y n u e v a m e n t e g u a r d a r .
135. 21) Dar clic en el botón “Solicitar aprobación” para continuar con el flujo. 22) Dar clic en el botón validar para continuar el flujo de autorización. 23) Capturar un comentario u observación relacionada con la validación, dar clic al botón confirmar .
144. E n s e g u i d a , e s n e c e s a r i o e n v i a r e l p r o c e s o a “ S o l i c i t a r A p r o b a c i ó n ” V a l i d a r , ( s i t o d o e l p r o c e s o e s c o r r e c t o , s e d e b e m a r c a r l a c a s i l l a v a l i d a r , d e l o c o n t r a r i o e l b o t ó n r e c h a z a r ) .
110. 28) Dar clic en el botón “Documentos de Justificación” 29) Seleccionar desde la ventana de exploración el archivo correspondiente y dar clic en el botón “Abrir”. Agregar los archivos necesarios. 30) El sistema mostrará un ícono correspondiente al archivo adjuntado.
122. 10) El sistema desplegará la ventana para capturar la línea presupuestal a modificar , llevar a cabo la captura de todos los datos. 1 1) Seleccionar el origen del recurso. 12) Seleccionar la fuente de financiamiento.
145. E l s i s t e m a l e p e d i r á u n c o m e n t a r i o , s e r á n e c e s a r i o l l e n a r l o . C o n e s t o , e l s i s t e m a e n v i a r á e l p r o c e s o a V a l i d a d o , p o r l o q u e e l s i g u i e n t e p a s o , s e r á p r e s i o n a r e l b o t ó n “ A p r o b a r ” Y n u e v a m e n t e e l s i s t e m a l e p e d i r á u n c o m e n t a r i o
120. 4) El sistema mostrará la ventana de captura de la modificación presupuestal, llevar a cabo la captura de los datos necesarios. 5) Asignar un nombre o utilizar el que se propone de manera automática. 6) Seleccionar el presupuesto que se desee modificar .
9. Ícono el cual muestra más información del contenido de la fila en específico como apuntes analíticos. Muestra la matriz de composición de clave presupuestaria El botón de eliminar puede ser un registro u otro, dependiendo del lugar donde se encuentre F u n c i o n a l i d a d e s . S u b s i s t e m a d e P l a n e a c i ó n E s t r a t é g i c a , P l a n i f i c a c i ó n . D i r e c c i ó n E s t r a t é g i c a .
98. 2. Presupuesto autorizado 3. Claves Presupuestales 4. Importación de presupuesto 5. V ista analítica del presupuesto de Egresos / Ingresos a. Dar clic en el menú programación y seleccionar la vista analítica, puede seleccionar Egresos o Ingresos
21. Una vez completada esta información, nuevamente presione el botón Guardar . 6. Actividades. a. Dentro del mismo menú de dirección estratégica, seleccione la opción Actividades y presione la opción Crear .
24. Una vez completa la información, se presiona el botón Guardar definitivamente. Indicadores f. Enseguida, dentro del mismo menú de Dirección estratégica, vaya a la opción Indicadores y seleccione la opción Crear .
7. Íconos La mayoría de los íconos que se muestran en el sistema son correspondientes a su función, se describen algunos de ellos; Ícono Corresponde a función Regreso a ventana principal para el ingreso a módulos del sistema Ícono de revisiones pendientes del usuario Actividades del usuario Mensajes o conversaciones V er o desplegar más menús Identificador de usuario logueado Imprimir
33. viii. Seleccione el nivel de desagregación del rubro de ingresos. ix. Seleccione el centro de responsabilidad a cargo del presupuesto de ingresos. x. Agregue una descripción al MMP del Presupuesto de Ingresos. xi. Dar clic en el botón guardar para conservar los cambios en el encabezado del MMP . xii. Ir a la pestaña “Elementos de Planeación” y dar clic en el botón “Seleccionar” para agregar los rubros de ingresos que serán planeados.
47. aa. Subir el archivo correspondiente a la evidencia de aprobación, dar clic en la opción “Subir archivos”. bb. Seleccionar el archivo correspondiente y dar clic en el botón “Aceptar” de la ventana de navegación. cc. El sistema mostrará los archivos que hayan sido seleccionados.
50. c. Dar clic en el botón “Editar” para actualizar los datos del presupuesto, puede actualizar , nombre, responsable, período y año. d. Dar clic en el botón “Confirmar” para iniciar con el proceso de validación y aprobación del presupuesto definitivo.
136. 24) Dar clic en el botón “Aprobar” para continuar con el flujo de autorización. 25) Escribir un comentario o descripción respecto a la aprobación, dar clic al botón “Confirmar”. 26) Finalmente dar clic al botón “Confirmar” para concluir y confirmar el traspaso presupuestal.
22. b. El sistema le mostrará la siguiente ventana; i. Código: valor alfanumérico definido por el usuario. ii. Nombre: nombre asignado a la actividad a realizar . iii. Componente: el concepto contenido en esta casilla, tiene relación con la actividad a realizar . iv . Actividad: v . Objetivo: en este campo se describe a manera de narrativa cuál es el objetivo de la actividad a realizar .
46. v . Dar clic al botón “Solicitar revisión” para continuar . w . Dar clic en el botón “validar” para validar la revisión solicitada. x. Agregar un comentario relacionado a la revisión y la aprobación. y . Dar clic al botón “Pre-aprobar” para pre-aprobar el presupuesto de ingresos. z. Agregar una descripción correspondiente a la pre-aprobación del presupuesto de ingresos.
115. 45) Una vez finalizada la tarea de importación el sistema mostrará las líneas importadas en la parte inferior de la ventana. 46) Una vez importadas las líneas ir a la pestaña “Documentos que justifican la modificación” y dar clic al botón editar para agregar archivos.
54. d. Capture un nombre para la Plantilla de planificación. e. Capture un número o código para identificar el MMP que está creando. f. Seleccione la estructura presupuestal que desee utilizar (las estructuras presupuestales se dan de alta previamente a través del menú de configuración del módulo de presupuesto). g. Seleccione el tipo de MMP para el presupuesto de Egresos. h. Seleccione el tipo de origen de financiamiento que desee.
125. 19) Dar clic en guardar y cerrar para conservar los cambios realizados. 20) El sistema mostrará la línea que se acaba de agregar dentro de la pestaña “Líneas”, agregar las líneas que requiera para completar la adecuación presupuestal.
139. P o s t e r i o r m e n t e , “ G u a r d a r ” . U n a v e z q u e s e g u a r d a l a i n f o r m a c i ó n , p r e s i o n e e l b o t ó n “ e d i t a r ” y c o m i e n c e s e l e c c i o n a n d o l a c l a v e o r i g e n . S e l e c c i o n e d e l l i s t a d o d e c l a v e s d i s p o n i b l e s , l a q u e c o r r e s p o n d e a l o r i g e n d e d o n d e s e e x t r a e r á e l d i n e r o .
51. e. Dar clic en el botón “Aprobar” para continuar . f. Dar clic en el botón “Hecho” para continuar . g. Dar clic en el botón “Guardar” para conservar los cambios. h. En caso de que lo desee podrá ver el presupuesto calendarizado a través del botón “Mostrar calendario”, el cual desplegará la sábana presupuestal aprobada.
127. 24) El sistema mostrará el archivo adjunto como un ícono dentro de la sección “Documentos que justifican la modificación”. 25) Dar clic en el botón guardar para conservar los cambios y confirmar modificación para concluir y aplicar la adecuación.
94. uu. El sistema solicitará una confirmación preliminar y así mismo requerirá que se elija una Modalidad. Seleccionar la modalidad que desee y dar clic en el botón “Confirmar”. Menú programación demandas a. Otra forma de acceder a las demandas es a través del menú programación y la opción “demandas” b. Una vez abierta la opción demandas, tendrá que seleccionar la demanda correspondiente al anteproyecto en el cual esté trabajando,
121. 7) Al seleccionar el presupuesto el sistema cargará de manera automática el calendario, periodo y año. 8) Seleccionar el responsable de la modificación. 9) Dentro de la pestaña “Líneas” dar clic en la opción “Crear líneas” para agregar un movimiento.
5. 2) El sistema desplegará los íconos correspondientes a los módulos de acuerdo al perfil de cuenta del usuario logueado, lo cual pueden variar con respecto a otros usuarios. T ablero inicial de módulos 3) Ingresar al módulo dando un clic en el ícono que desee entrar A m b i e n t e d e l s i s t e m a Estilo y navegación V e n t a n a d e e n t r a d a a u n m ó d u l o Una vez elegido ingresar al módulo se mostrará una barra de opciones
32. iv . Capture un nombre para la Plantilla de planificación. v . Capture un número o código para identificar el MMP que está creando. vi. Seleccione la estructura presupuestal que desee utilizar (las estructuras presupuestales se dan alta, previamente, a través del menú de configuración del módulo de presupuesto). vii. Seleccione el tipo de MMP para el presupuesto de Ingresos.
35. xvii. Una vez que haya agregado los elementos deseados dar clic en el botón “Confirmar” para agregar los elementos al MMP de Ingresos. xviii. El sistema mostrará los elementos seleccionados dentro de la pestaña “Elementos de planeación”, dar clic en el botón “Guardar” para conservar los cambios realizados.
20. Una vez guardados los primeros elementos de captura, presionamos el botón Editar para continuar con el proceso de edición. Objetos de Gasto; En esta sección se capturan las partidas específicas del gasto que se considera se usarán dentro del componente que se está planificando. viii. V aya a la opción Agregar línea y seleccione del catálogo, las partidas necesarias.
79. f. Agregue una descripción al Anteproyecto. De clic en el botón guardar para conservar los cambios. g. Una vez generado el Anteproyecto, el sistema mostrará el botón “Generar Planes”, de clic para crear las plantillas de captura de la demanda agregada. h. El sistema solicitará confirmación, de clic en “Aceptar” para continuar .
96. b. Una vez dentro del módulo ingresar a la desagregación que se desee validar . c. Llevar a cabo el flujo de autorizaciones normal con base a los procesos corroborativos internos del organismo, a través de la cinta de autorización.
57. q. En caso de haber seleccionado “Buscar más..” el sistema desplegará la lista completa de los clasificadores, seleccionar uno y dar clic sobre el nombre para que el sistema lo agregue a la lista de “Elementos de planeación”.
85. t. Una vez que se haya agregado todas las dimensiones, clues, cog, programas, etc. dar clic en confirmar para que el sistema haga las combinaciones faltantes en los sellos seleccionados. u. Dar clic en la ruta de la demanda, para regresar a capturar la suficiencia para cada una de las partidas desagregadas.
134. El sistema de manera automática calcula la diferencia en el importe entre las ampliaciones y reducciones hechas en el traspaso. Con lo que se puede verificar si es correcto o no el traspaso presupuestal. 20) Una vez realizado el traspaso de manera adecuada, dar clic en el botón guardar para conservar los cambios.
99. b. El sistema mostrará la vista analítica, agrupada por clasificadores y las columnas desplegadas se mostrarán por periodo del ejercicio, c. para llevar a cabo la visualización analítica se tiene que contraer la información dar clic en los botones “-” del extremo izquierdo, con lo cual el sistema contraerá la información,
140. E l s i s t e m a , l e m o s t r a r á u n a s e r i e d e e l e m e n t o s a m o d o i n f o r m a t i v o , s o l o s e r á n e c e s a r i o c a p t u r a r e n e l c a m p o “ i m p o r t e ” , e l v a l o r q u e s e v a a t o m a r . E l c a m p o “ P r o r r a t e a r p r e s u p u e s t o a n u a l , p e r m i t e d i s t r i b u i r e l i m p o r t e c a p t u r a d o , e n t r e l o s 1 2 m e s e s d e l a ñ o e n p a r t e s i g u a l e s . S i n e m b a r g o , e l u s u a r i o t i e n e l a f l e x i b i l i d a d , d e c a p t u r a r m a n u a l m e n t e l o s v a l o r e s c o n f o r m e a l a s n e c e s i d a d e s d e s u o p e r a c i ó n .
129. 2) El sistema mostrará la lista de traspasos presupuestales. No mostrará nada en caso de ser la primera captura. Dar clic en el botón “Crear” para iniciar un nuevo traspaso presupuestal. 3) El sistema mostrará la pantalla de captura, llevar a cabo la captura del formulario.
84. r . Una vez seleccionado el clasificador dar clic en “Agregar línea” y seleccionar los elementos que se deseen combinar o integrar a las claves previamente seleccionadas. Dar clic en “Seleccionar” para agregar los elementos a la combinación. s. Una vez seleccionados los elementos del clasificador dar clic en “Guardar y Cerrar” para guardar los cambios.
108. 23) En la pestaña segmentos, llevar a cabo la captura del resto de los clasificadores que integran la clave presupuestal que se desea modificar . Desplazarse hacia la derecha para ver todos los campos que se requiere modificar . 24) El sistema mostrará la composición de la clave presupuestal en la parte inferior de la ventana.
113. 39) Llevar a cabo la captura de la información en todas las columnas y guardar los cambios del documento. 40) Dentro de la pestaña “Líneas de presupuesto” dar clic en la opción “Importar Líneas” para adjuntar el archivo. 41) El sistema solicitará que seleccione el documento, dar clic en el botón “Subir archivo”.
53. 1. Creación del Marco Metodológico de Planeación. a. Ir al menú “Planeación” y seleccionar la opción “Marco Metodológico de Planeación”, b. Una vez dentro dar clic en el botón Crear para crear un nuevo Marco Metodológico de Planeación, c. El sistema desplegará el formulario para la captura del Marco Metodológico de Planeación. Llevar a cabo la captura de los campos.
73. k. Una vez que haya incluido todos los elementos deseados, dar clic en el botón confirmar , para continuar con la creación del anteproyecto l. Aquellos elementos que no fueron seleccionados pueden ser desagregados en el momento de la captura de la demanda de presupuesto. Claves presupuestales a. El sistema también nos permite realizar la consulta de las claves que se generaron una vez que este realiza la combinación de los clasificadores y elementos de clasificador que seleccionamos para construir el MMP . Dar clic en el botón Claves para ingresar al detalle.
107. 20) Seleccionar el centro de responsabilidad. 21) Seleccionar la línea presupuestal. 22) Capturar el importe que se desee modificar . En este caso el sistema permite capturar un valor positivo en caso de que se desee hacer una ampliación, y un número expresado con valor negativo (antepuesto el símbolo “-“ menos) para indicarle al sistema que será una reducción. Ampliación Reducción
45. q. Una vez aprobada la demanda el sistema mostrará el status de “Aprobado” en la barra de flujo de aprobaciones r . Una vez aprobada la demanda ingresar al consolidado a través del botón “Consolidado”. s. Dar clic en aprobar el consolidado de presupuesto de ingresos. t. Una vez aprobado el consolidado regresar a la pantalla principal y aprobar el anteproyecto con el botón “Aprobar” u. El sistema solicitará confirmación, dar clic en Aceptar para continuar .
40. d. Seleccionar el Marco Metodológico de Planeación que se desea utilizar . e. Una vez seleccionado el MMP que utilizará, las pestañas Código, Centro de Responsabilidad, Estrategia de Planeación, Modo, T ipo de Anteproyecto y Compañía se rellenarán automáticamente. f. En caso de que lo requiera, seleccione el período y año del anteproyecto.
14. 2. T emas. a. Enseguida, vaya a la opción, Dirección estratégica/T emas, y seleccione el botón Crear . b. El sistema le mostrará una ventana como la que se visualiza a continuación; i. Eje: contiene el listado de Ejes previamente capturados en el proceso anterior , el usuario debe seleccionar el que corresponda al tema que se va a capturar .
34. xiii. El sistema desplegará la ventana “Configuración de planeación de ingreso”, donde se deben agregar la subfuente de financiamiento y los rubros de ingresos. xiv . Seleccionar la sub-fuente de financiamiento que se desee. xv . En la sección “Rubros” dar clic en “Agregar Línea” para agregar un elemento. xvi. El sistema desplegará la lista de rubros de ingresos completa, seleccionar los que desee agregar al MMP de Ingresos y dar clic al botón “Agregar”.
38. v . Finalmente, el sistema mostrará el botón “Anteproyecto” el cual nos permitirá acceder al anteproyecto de ingresos generado para este marco metodológico de manera directa. vi. V ista del anteproyecto generado a través del proceso de Marco Metodológico de Planeación. siempre definir que los fujos de aprobación variaran de acuerdo al nievel de aprobación definido por la dirección y expresedo en el flujograma del ente.
78. d. Una vez que haya actualizado el código del anteproyecto seleccione el Marco Metodológico de Planeación con el cual se llevará a cabo la construcción de la demanda agregada. e. El sistema obtendrá la mayoría de los valores de la información contenida en el MMP . Aún así puede actualizar las fechas que corresponden al período y el año.
103. 3) Una vez dentro del formulario llevar a cabo la captura de la adecuación presupuestal. 4) Asignar un nombre a la modificación o utilizar el asignado de manera automática. 5) Asignar un responsable. 6) Seleccionar una estructura presupuestal. 7) Definir un período presupuestal. 8) Capturar el año del ejercicio. 9) Capturar una descripción u observaciones relacionada con la adecuación presupuestal.
92. oo. El sistema solicitará que capture un comentario relacionado con la aprobación del Anteproyecto, capture el texto. pp. Una vez que haya capturado el texto, dé clic en el botón “Subir Archivos” para cargar la evidencia física de la aprobación del anteproyecto. qq. Seleccione desde su computadora el archivo con la evidencia física de la aprobación y dé clic en el botón “Abrir”.
64. d. Una vez que se han seleccionado los elementos presupuestales que se desea dimensionar dar clic en seleccionar para agregar al MMP . e. El sistema mostrará los elementos seleccionados en la parte inferior de la ventana, dar clic en el botón “guardar y cerrar” para conservar los cambios o “guardar y nuevo” para continuar agregando elementos al MMP .
67. e. El sistema listará todos los centros de responsabilidad, dar clic en el botón “Editar” para llevar a cabo la captura de los montos presupuestales por CR. f. Llevar a cabo la captura de los montos asignados por CR dentro de la columna llamada “Monto”, al finalizar dar clic en el botón “Guardar” para conservar los cambios realizados.
101. f. Es posible llevar varias selecciones anidadas, pueden deshacerse las selecciones y volver a empezar , el sistema considera el orden en que el usuario selecciona cada elemento, Subsistema de Presupuestación, Ejecución y Evaluación presupuestal. Adecuaciones. Modificaciones de Egresos El módulo de Modificaciones de egresos, es donde se llevan a cabo las ampliaciones o reducciones presupuestales del egreso. Dejando en otro apartado los traspasos presupuestales.
80. i. Para crear la distribución de las demandas será necesario elegir un calendario presupuestal, selecciónelo y dé clic en “Preparar Distribución” para continuar . j. Una vez concluido el proceso, el sistema mostrará el botón “Demandas” junto al número de entradas creadas, éstas corresponden al número total de centros de responsabilidad que se hayan configurado. Dar clic para ingresar a las demandas.
93. rr . El sistema cargará el archivo en el servidor y mostrará el ícono correspondiente en la ventana. Dar clic en el botón “Confirmar” para pre-aprobar el anteproyecto de egresos. ss. Una vez pre-aprobado dar clic en el botón “Aprobar” para continuar con el flujo de autorizaciones. tt. Una vez aprobado el presupuesto dé clic en el botón “Desagregar Presupuesto” para crear las desagregaciones correspondientes.
114. 42) Seleccionar el archivo plantilla que haya creado con las adecuaciones presupuestales desde la ventana de exploración y dar clic al botón “Abrir”. 43) El sistema mostrará el nombre del archivo que seleccionó, dar clic en el botón “Importar” para proceder con la importación de datos. 44) El sistema se tomará un momento para realizar las validaciones e importación de información, esperar el tiempo necesario para que concluya el procedimiento. No cerrar la ventana.
37. iii. El sistema solicitará confirmación para crear el anteproyecto, dar clic en “Aceptar” para continuar con la operación. iv . El sistema generará una sábana presupuestal calendarizada para los rubros que fueron definidos dentro del MMP . Es necesario seleccionar el tipo de calendario que se utilizará para la dispersión del presupuesto en dichas claves. Una vez seleccionado el calendario dar clic en “Preparar Distribución” para concluir .
56. n. Para llevar a cabo la inclusión de nuevas claves presupuestales dar clic en el botón Editar , o. Ir a la pestaña “Elementos de planeación” y dar clic en “Agregar línea” para agregar elementos del sello presupuestal al MMP . p. El sistema desplegará la lista de la estructura presupuestal que seleccionó previamente en el “paso 6”, seleccione uno o de clic en “Buscar más..” para ver el listado completo.
117. 49) El sistema mostrará un ícono correspondiente al archivo adjuntado. 50) Dar clic en el botón “Guardar” para conservar los cambios. 51) Una vez adjuntados los documentos, dar clic en el menú de “Acción” y seleccionar “Actualizar Presupuesto” para aplicar las adecuaciones presupuestarias realizadas. 52) El sistema solicitará que confirme el presupuesto al cual se le realizarán las adecuaciones presupuestales. Seleccionarlo de la ventana y dar clic al botón “Actualizar presupuesto”.
61. y . Una vez seleccionado el elemento de la clave presupuestal que se desee integrar dar clic al botón “seleccionar” para agregarlo. z. El sistema mostrará los elementos seleccionados en la pantalla para crear líneas dar clic en “Guardar y cerrar” para salir y continuar , o en “Guardar y nuevo” para agregar más elementos de otro clasificador . aa. El sistema regresará a la pantalla “Nuevo elemento de planificación”, dar clic en confirmar para conservar los cambios realizados.
112. 35) Dar clic en el botón guardar para conservar los cambios. Modificación Por Importación de Archivo 36) Dar clic en el botón “Plantilla generada” 37) El sistema realizará la descarga de un archivo tipo Excel (xlsx) en formato plantilla para realizar la captura masiva de las adecuaciones presupuestales que se deseen importar al sistema. 38) Una vez abierto el archivo plantilla mostrará las columnas que deben de ser llenadas con la información necesaria para llevar a cabo las adecuaciones presupuestales.
126. 21) Agregar una observación o comentario respecto a la adecuación que se está realizando. 22) Agregar los documentos de justificación necesarios. Dar clic dentro de “Documentos que justifican la modificación” y dar clic en la opción “Documentos de Justificación”. 23) Seleccionar el archivo de evidencia desde la ventana de exploración y dar clic en abrir para adjuntar el archivo.
12. Creado por: muestra el usuario que se encuentra logueado por default en sistema, sin embargo, puede ser modificado. Misión: contiene a manera de narrativa la misión del plan estratégico. V isión: contiene a manera de narrativa la V isión del plan estratégico. Descripción: contienen a manera de narrativa la descripción a grandes rasgos del plan estratégico. Una vez completados todos los campos, es necesario guardar . 1. Ejes. a. Enseguida, vaya a la opción Dirección Estratégica/Ejes y seleccione la opción Crear . b. El sistema le mostrará una ventana como la que se visualiza a continuación;
82. m. Dar clic en “Planificación general” para llevar a cabo la desagregación de las dimensiones que sean necesarias, n. El sistema mostrará las partidas que se han desagregado desde el Marco Metodológico, sin embargo estas aún no tendrán definidas algunas dimensiones, p.ej. el programa operativo, cog y clue. Seleccionar el sello que se desee desagregar a través de la casilla de la parte externa izquierda de cada sello.
17. b. El sistema le mostrará los siguientes campos para su llenado; i. Plan Estratégico: contiene el plan estratégico, correspondiente al ejercicio vigente. ii. Programa Presupuestario: Contiene el listado de programas presupuestarios contenidos en la MIR. iii. Programa operativo: contiene el programa operativo para el ejercicio vigente. iv . Fin: contiene el fin de la MIR, relacionado con el desarrollo social. v . Función: contiene la función de la MIR y tiene relación con la salud.
76. f. V ista del anteproyecto generado a través del proceso de Marco Metodológico de Planeación. Anteproyecto de Egresos. El anteproyecto de Egresos es la opción del sistema que nos permite generar , administrar y registrar la demanda presupuestal por centros de responsabilidad, con base a las estructuras planeadas dentro del Marco Metodológico de Planeación. Anteproyecto. a. Ir al menú “Programación” seleccionar “Anteproyecto Egresos”, dar clic para ingresar .
2. Índice de contenido Í n d i c e d e c o n t e n i d o 2 I n t r o d u c c i ó n . 4 C o n f i g u r a c i ó n . 5 General. 5 I n g r e s o a l s i s t e m a . 5 A m b i e n t e d e l s i s t e m a 8 E s t i l o y n a v e g a c i ó n 8 V e n t a n a d e e n t r a d a a u n m ó d u l o 8 C o n o c i e n d o e l c o n t e n i d o y o p c i o n e s e n l a v e n t a n a 9 Í c o n o s 9 F u n c i o n a l i d a d e s . 1 3 S u b s i s t e m a d e P l a n e a c i ó n E s t r a t é g i c a , P l a n i f i c a c i ó n . 1 3 D i r e c c i ó n E s t r a t é g i c a . 1 3 P l a n E s t r a t é g i c o . 1 4 E j e s . 1 6 T e m a s . 1 9 P r o g r a m a s P r e s u p u e s t a r i o s . 2 1 M I R . 2 2 C o m p o n e n t e s . 2 4 A c t i v i d a d e s . 3 0 I n d i c a d o r e s 3 3 I n f o r m a c i ó n p r i n c i p a l 3 5 I n f o r m a c i ó n T é c n i c a . 3 6 M e t a s . 3 7 logs de actualización 37 I n f o r m e s . 3 7 A j u s t e s . 3 9 P l a n i f i c a c i ó n A n t e p r o y e c t o I n g r e s o s y E g r e s o s . 4 0 P l a n i f i c a c i ó n I n g r e s o s . 4 0
62. bb. El sistema enviará una advertencia y solicitará confirmación para crear las dimensiones correspondientes. Dar clic en Aceptar . cc. El sistema mostrará los elementos seleccionados en la parte inferior de la ventana. Asimismo mostrará los montos capturados en las columnas de monto histórico y monto techo. dd. Una vez que se han definido los elementos de los clasificadores principales del MMP , es necesario realizar la agregación o
83. o. Una vez que está seleccionada la o las claves presupuestales el sistema mostrará el menú “Acción”, desplegarlo y dar clic en la opción “Desagregación/Actualización” p. El sistema mostrará la pantalla “Desagregación/Actualización” en la cual se deben seleccionar las dimensiones que haga falta desagregar , dar clic en la opción “Agregar línea” para continuar q. Dar clic en el menú “Clasificador” para seleccionar el clasificador o dimensión que se desee desagregar ,
124. 16) Capturar el importe que se desea, en caso de ser ampliación expresar en número positivo y en caso de ser reducción expresar en número negativo. 17) Dar clic en guardar para conservar los cambios. 18) El sistema prorrateará de manera automática el monto del rubro de ingresos en el calendario presupuestal. En caso de haber incluido una nueva línea presupuestal el sistema desplegará un aviso en verde mencionando la nueva adición de la línea presupuestal.
10. Se describe el proceso para la realización de los Planes estratégicos así como los elementos principales que constituyen un programa presupuestal. Ingrese al sistema y posteriormente al submódulo. Plan Estratégico. Para ingresar al submódulo, vaya al panel principal de opciones y seleccione la opción Dirección estratégica. Una vez dentro del módulo, seleccione la opción Dirección estratégica/Planes estratégicos, y dar clic en Crear . El sistema le mostrará una pantalla como la que a continuación se presenta.
13. i. Plan estratégico: es la información previamente capturada correspondiente al plan estratégico el cual debe ser seleccionado para dar continuidad al proceso de captura. ii. Eje en presupuesto: corresponde al eje asignado por su autoridad correspondiente. iii. Código: corresponde al código asignado según el eje. iv . Eje: es la clasificación asignada por el plan estatal de desarrollo v . Fin: es el concepto asignado por el plan estatal de desarrollo, según la actividad que el organismo desempeña. vi. Descripción: contiene de manera general, la descripción del eje. Una vez capturada la información, es necesario presionar el botón guardar .
15. ii. T ema en presupuesto: define el elemento T ema con base a la dimensión presupuestal llamada del mismo modo (T ema) el cual se vincula con la clasificación presupuestal. iii. Código: campo informativo que despliega el código alfanumérico correspondiente a la dimensión presupuestal “T ema”. iv . T ema: contiene el tema a manera de narrativa. v . Descripción: describe de manera administrativa las características, objetivos, metas y alcances del tema definido. Una vez capturada toda la información, presione el botón Guardar . 3. Programas Presupuestarios. a. A continuación, dentro del menú Dirección estratégica, seleccione la opción Programas presupuestarios, presione la opción Crear . .
42. k. Seleccionar la calendarización para este anteproyecto y dar clic en el botón “Preparar Distribución”. l. El sistema mostrará los botones “Demandas” y “Consolidado”, donde se llevará a cabo la captura del presupuesto de Ingresos por área responsable. Dar clic al botón “Demandas” para continuar . m. El sistema mostrará el detalle de la desagregación presupuestal, dar clic en la pestaña “Planificación -Desagregación” y al botón “Editar” para capturar el presupuesto.
77. b. El sistema mostrará la lista de borradores que se hayan creado, en caso de ser primera vez no mostrará nada. Dar clic en el botón “Crear” para generar un nuevo anteproyecto de egresos. c. El sistema desplegará la lista de campos a capturar , sólo será necesario actualizar la clave de anteproyecto que el sistema genera y seleccionar el Marco Metodológico de Planeación, el sistema completará de manera automática el resto de los campos.
90. hh. Regresar al Anteproyecto y dar clic al botón “Consolidado”, el cual despegará la demanda consolidada una vez que se han realizado la captura de las demandas agregadas. ii. Dar clic al menú “Acción” y seleccionar la opción “Aprobar demanda”, para poder completar la aprobación de todas las demandas generadas y la acumulada. jj. El sistema solicitará confirmación para realizar la aprobación, dar clic en confirmar para continuar con la aprobación.
3. M a r c o M e t o d o l ó g i c o d e P l a n e a c i ó n d e I n g r e s o s . 4 1 A n t e p r o y e c t o d e I n g r e s o s . 5 2 P r e s u p u e s t o d e I n g r e s o s . 6 6 P l a n i f i c a c i ó n d e E g r e s o s . 7 0 M a r c o M e t o d o l ó g i c o d e P l a n e a c i ó n d e E g r e s o s . 7 0 A g r e g a c i ó n . 8 4 D e s a g r e g a c i ó n . 8 8 L í n e a s d e p l a n e a c i ó n . 9 3 C l a v e s p r e s u p u e s t a l e s 1 0 0 A n t e p r o y e c t o d e E g r e s o s . 1 0 3 A n t e p r o y e c t o . 1 0 4 D e m a n d a s 1 0 9 D e s a g r e g a c i o n e s 1 2 9 P r e s u p u e s t o d e e g r e s o s 1 3 1 P r e s u p u e s t o a p r o b a d o 1 3 1 P r e s u p u e s t o a u t o r i z a d o 1 3 3 C l a v e s P r e s u p u e s t a l e s 1 3 3 I m p o r t a c i ó n d e p r e s u p u e s t o 1 3 3 V i s t a a n a l í t i c a d e l p r e s u p u e s t o d e E g r e s o s / I n g r e s o s 1 3 3 S u b s i s t e m a d e P r e s u p u e s t a c i ó n , E j e c u c i ó n y E v a l u a c i ó n p r e s u p u e s t a l . 1 3 8 A d e c u a c i o n e s . 1 3 8 M o d i f i c a c i o n e s d e E g r e s o s 1 3 8 M o d i f i c a c i ó n M a n u a l . 1 4 2 M o d i f i c a c i ó n P o r I m p o r t a c i ó n d e A r c h i v o 1 5 3 M o d i f i c a c i o n e s d e I n g r e s o s . 1 6 1 T r a s p a s o P r e s u p u e s t a l d e E g r e s o s . 1 7 4 T raspasos Presupuestales 186 Agrupadores analiticos. 199 I n f o r m e s . l o t i e n e c o n t a b i l i d a d . 2 0 0 C a t á l o g o s , s o n p a r a m e t r i z a c i o n e s n o s e d e s c r i b e n . 2 0 0
48. dd. Dar clic al botón “Aprobar” para continuar . ee. El sistema ya no solicitará aprobaciones, solo mostrará el botón “Bloquear” el cual sirve para bloquear el presupuesto. Dar clic en dicho botón en caso que desee bloquear permanentemente el presupuesto de ingresos. f f. En este punto el sistema nos permitirá crear el presupuesto de ingresos definitivo para operar el módulo de ingresos. Para eso es necesario dar clic en el botón “Crear Presupuesto”
119. son nuevos y vienen a integrarse al presupuesto como parte de un proceso de autorización a la ampliación del presupuesto estimado de ingresos. 1) Ir al menú “Adecuaciones” y seleccionar la opción “Modificaciones de Ingresos”, 2) Una vez dentro el sistema mostrará las modificaciones agrupadas según su estatus, dar clic en el botón Crear para crear una nueva modificación presupuestal. 3) Dar clic en “Crear” para iniciar una nueva modificación al presupuesto de ingresos.
66. b. Una vez que se ha habilitado la opción ingresar a cualquier elemento de planeación a través del botón . c. El sistema permitirá cargar una distribución uniforme por “Centro de Responsabilidad” CR, en cada uno de los elementos de planeación. Dar clic al botón “Cargar CR” para cargar la estructura de centros de responsabilidad como elementos de planeación. d. El sistema solicitará confirmación, dar clic en el botón “Aceptar” para continuar con el proceso.
88. aa. Una vez que han sido capturados toda la demanda presupuestal dar clic en el botón “Aprobar” para solicitar la aprobación de dicha demanda presupuestal. bb. El sistema solicitará confirmación, dar clic en aceptar para continuar con la operación. cc. Una vez aprobada la demanda del CR seleccionado, el sistema mostrará el status de “Aprobado” en la barra de flujo de aprobaciones. dd. En la ventana principal de gestión de las demandas el sistema mostrará la etiqueta de aprobado al Kanban correspondiente.
100. d. Para llevar a cabo la agrupación por clasificador o categoría basta con dar clic en el botón “+”, lo cual desplegará un menú en donde debe seleccionar el clasificador con el cual desea agrupar los saldos en las cuentas de egresos/ingresos e. Una vez seleccionado dicho elemento el sistema desplegará la información y los saldos agrupados por dicho dimensión o clasificador que se haya seleccionado
4. I n t r o d u c c i ó n . El manual del usuario tiene como objetivo conducir al usuario en la explotación del sistema de manera correcta, graficando cada uno de los submódulos del GRP . C o n f i g u r a c i ó n . G e n e r a l . Ingreso al sistema. 1) Ingresar la dirección grpssj.jalisco.gob.mx/web/loggin en su navegador con el usuario que le fue asignado como correo y contraseña válidos, después dar clic en el botón “Iniciar sesión”. a. Escriba su correo electrónico que le fue asignado como usuario. b. A continuación escriba su clave o contraseña, el sistema toma en cuenta las mayúsculas o minúsculas. c. Luego haga clic en aceptar o presione [Enter]
60. Lo anterior le permite al usuario hacer una selección específica de los valores que van a planearse y excluir algunos que no estén relacionados con la planeación que se está realizando. ( p.eje. Se pueden seleccionar solo algunas Centros de Responsabilidad y se puede descartar el resto para otro marco metodológico de planeación ya que éstos pueden estar relacionadas con otro origen de financiamiento, o por alguna otro criterio de planeación, ver imágenes )
75. d. El sistema generará una sábana presupuestal calendarizada para las claves presupuestales que fueron definidas dentro del MMP . Es necesario seleccionar el tipo de calendario que se utilizará para la dispersión del presupuesto en dichas claves. Una vez seleccionado el calendario dar clic en “Preparar Distribución” para concluir . e. Finalmente, el sistema mostrará el botón “Anteproyecto” el cual nos permitirá acceder al anteproyecto de egresos generado para este marco metodológico de manera directa.
131. 9) En caso de ser necesario se puede acotar a una partida específica del objeto del gasto. Seleccionar la partida deseada. 10) Dar clic en el botón guardar para conservar los cambios realizados. 1 1) Dar clic de nuevo al botón editar para continuar con la captura en el detalla de la transferencia presupuestal. 12) Dentro de la sección “Líneas del cambio presupuestarios” dar clic en la opción “Agregar línea” para capturar el detalle del movimiento. 13) Dentro de la sección “Línea de cambio presupuestario” llevar a cabo la captura de las líneas de presupuesto que se desea transferir .
133. 17) Capturar el monto que se desea modificar para dicha partida. 18) Seleccionar el tipo de movimiento que se está realizando, Origen (cuando se está reduciendo la partida) o Destino (cuando se está ampliando la partida) 19) Repetir el procedimiento para agregar la contraparte del movimiento, en donde se debe expresar . Con la intención de que se pueda balancear el movimiento entre las partidas que se reducen y las partidas que se amplían, para cumplir con el principio de partida doble.
29. V entana y describir cada opción de lo que se realiza? POA (Plan Operativo Anual: Los Programas Operativos Anuales (POA ’ s) son el instrumento programático presupuestal, a través de los cuales se ponen en marcha las estrategias y líneas de acción establecidas en el Plan Estatal de Desarrollo y en los programas sectoriales, institucionales, regionales y especiales; rigen las actividades de la administración pública durante el año respectivo, estableciendo objetivos, indicadores y metas, y sirven de base para la formulación de los Proyectos de Presupuesto de Egresos.
69. j. Una vez finalizada la captura dar clic en el botón “Guardar” para conservar los cambios. Líneas de planeación. a. Una vez que el MMP (Marco metodológico de planeación) está completado, éste nos permite consultar las líneas de planeación a través del botón Líneas, dar clic al botón para ingresar al detalle de las líneas de planeación. b. Dentro de dicha ventana es posible consultar y realizar análisis de la información contenida en las líneas de planeación.
59. u. Capturar el monto techo autorizado para ese elemento de planeación. *Opcional. v . Capturar el monto histórico para ese elemento de planeación. *Opcional. w . Dar clic en la opción “Agregar líneas” para agregar el resto de los clasificadores a la planeación. x. El sistema desplegará una ventana para seleccionar , de manera exclusiva, los elementos del(los) clasificador(es) que se desee incluir en la planeación, correspondientes a las dimensiones seleccionadas en la sección “Elementos de planeación”.
109. 25) Por último, dar clic en la opción “Prorratear presupuesto anual” para que el sistema guarde los cambios y distribuya el presupuesto en todos los periodos que componen el ejercicio. 26) El sistema guardará los cambios y agrega la línea recién capturada, dar clic en “Editar” si se desea agregar más líneas a la modificación presupuestal. 27) Una vez capturadas las líneas ir a la pestaña “Documentos que justifican la modificación” y dar clic al botón editar para agregar archivos.
91. kk. El sistema mostrará el botón “Solicitar Revisión”, dar clic para continuar . ll. Posteriormente el sistema mostrará los botones para validar y rechazar , dar clic en “V alidar” para continuar con la aprobación del anteproyecto. mm. El sistema solicitará un comentario relacionado con la validación del anteproyecto. Capture un comentario y dé clic en “Comentario” para guardar el texto y continuar . nn. El sistema mostrará el botón “Pre-Aprobar”, dé clic para continuar con la aprobación.
65. f. Posteriormente de definir las dimensiones debe dar clic en botón Guardar para regenerar/actualizar las Dimensiones extendidas. g. Con lo anterior finaliza el proceso de agregación de cuentas al Marco Metodológico de Planeación. ● Si requiere continuar con el proceso ir a líneas de planeación . ● Si desea ver como es el método de Desagregación continuar en el siguiente inciso. Desagregación. a. Para llevar a cabo el proceso de planeación con base a desagregación es necesario regresar al inciso “j” y seleccionar Agregación y cualquiera de los dos subtipos, manual o porcentual.
44. La fórmula anterior distribuirá de manera equitativa $600,000.00 pesos cada dos meses 6 veces dentro del año. n. Una vez capturada la distribución del presupuesto, el sistema mostrará el monto total planificado y hará un comparativo con el techo asignado y el monto histórico que se viene arrastrando de ejercicios anteriores. o. Una vez que han sido capturados toda la demanda presupuestal dar clic en el botón “Aprobar” para solicitar la aprobación de dicha demanda presupuestal. p. El sistema solicitará confirmación, dar clic en aceptar para continuar con la operación.
55. i. Seleccione el centro de responsabilidad que corresponde al MMP . j. Seleccione el tipo de estrategia de planeación que desee utilizar para la integración de claves presupuestales. k. En caso de que desee partir de una planeación presupuestal a partir de los capítulos del objeto del gasto debe seleccionar la opción “Distribuir por capítulos” l. Una vez capturados todos los valores del encabezado del MMP dar clic en el botón guardar para conservar los cambios. m. El sistema conservará los cambios que haya realizado, dar clic en editar para actualizar o corregir cualquier dato mal capturado.
95. por lo que es necesario conocer de antemano el número que identifica a la demanda que requiere modificar , c. Continuar con el proceso de carga de la demanda con base a los pasos anteriormente descritos para la captura de demanda. 2. Desagregaciones Una vez que el anteproyecto es aprobado, este se importa a el proceso llamado “Desagregaciones de Presupuesto Aprobado”, con la finalidad de que el presupuesto de egresos sea validado de nueva cuenta en estructura, forma y cantidades. En él es necesario llevar a cabo el flujo de autorizaciones normal para validarlo y convertirlo en un presupuesto aprobado definitivo. a. Ingresar al menú “Programación” y dar clic en la opción “Desagregaciones de Presupuesto Aprobado”.
81. Demandas Botón demandas. k. Una vez dentro de la opción “Demandas” el sistema mostrará el total de las plantillas de captura de la demanda agregada para cada uno de los centros de responsabilidad en formato Kanban. Dar clic en cada una para capturar la demanda agregada de cada CR. l. Dentro de cada una de las demandas agregadas generada para los centros de responsabilidad se mostrará un tablero con la información correspondiente a la demanda de esa unidad, así como los totales capturados y jerarquía de responsabilidades.
18. vi. Período: contiene el período de 12 meses correspondientes al ejercicio vigente. vii. Responsable; Contiene el nombre de la persona responsable de capturar la MIR. viii. Unidad responsable: contiene la unidad responsable a la que corresponde la MIR. ix. Propósito: captura el propósito de la MIR, o se alimenta del catálogo previamente definido. x. Sub-funciónl: corresponde a la subfunción federal que tiene relación con la MIR que se está capturando. Una vez completada toda la información, presione el botón Guardar . 5. Componentes. a. Enseguida dentro del mismo menú de dirección estratégica, vaya a la opción, Componentes y seleccione la opción Crear . b. El sistema le mostrará una ventana como la siguiente;
89. ee. Asimismo es posible llevar a cabo toda la captura de la demanda y posteriormente se puede llevar a cabo la aprobación masiva de todas las demandas. Esto es posible si se agrupan las demandas dentro de la vista de lista, se seleccionan todas y en el menú acción se selecciona “Aprobar demandas”. f f. El sistema solicitará confirmación para realizar la aprobación masiva, dar clic en confirmar para continuar con la aprobación. gg. Una vez que hayan sido aprobadas las demandas, éstas cambian de estatus a aprobada de manera automática.
111. 31) Dar clic en el botón “Guardar” para conservar los cambios. 32) Una vez adjuntados los documentos, dar clic en el menú de “Acción” y seleccionar “Actualizar Presupuesto” para aplicar las adecuaciones presupuestarias realizadas. 33) El sistema solicitará que confirme el presupuesto al cual se le realizarán las adecuaciones presupuestales. Seleccionarlo de la ventana y dar clic al botón “Actualizar presupuesto”. 34) El sistema desplegará el presupuesto aprobado, donde podrá verificar los cambios llevando a cabo la búsqueda de la clave presupuestal que solicitó modificar .
30. Código: V alor Alfanumérico definido por su autoridad competente Nombre:V alor Alfanumérico definido por su autoridad competente, este debe ser descriptivo y hace referencia al ejercicio vigente Descripción: Se describe a manera de narrativa el contenido del Programa Operativ Anual. Planificación Anteproyecto Ingresos y Egresos. Planificación Ingresos. Ingresar al sistema y posteriormente ingresar al módulo de Presupuesto, dando clic en el icono homónimo “Presupuesto”. 1. Marco Metodológico de Planeación de Ingresos. El primer paso para poder generar un anteproyecto de ingresos es generar un “Marco Metodológico de Planeación”, en el cual se define la estructura, forma, metodología y desagregación de los elementos presupuestales que integran el presupuesto de ingresos que se desea construir .
31. En él se definen y desagregan los rubros necesarios para la clasificación presupuestal de los ingresos. El sistema permite llevar a cabo la construcción del presupuesto partiendo del Marco Metodológico de Planeación. a. Creación del Marco Metodológico de Planeación. i. Ir al menú “Planeación” y seleccionar la opción “Marco Metodológico de Planeación”, ii. Una vez dentro dar clic en el botón Crear para crear un nuevo Marco Metodológico de Planeación. iii. El sistema desplegará el formulario para la captura del Marco Metodológico de Planeación. Llevar a cabo la captura de los campos.
141. U n a v e z c o m p l e t a d a l a i n f o r m a c i ó n , s o l o s e r á n e c e s a r i o g u a r d a r y p o s t e r i o r m e n t e c e r r a r . E n s e g u i d a , n u e v a m e n t e p r e s i o n e e l b o t ó n e d i t a r y v a y a a l a p a r t a d o “ l í n e a D e s t i n o ” . S i l a c l a v e a l a q u e s e l e a s i g n a r á e l r e c u r s o , y a s e e n c u e n t r a d a d a d e a l t a , d e b e p r e s i o n a r e l b o t ó n “ b u s c a r L í n e a ” . S i l a c l a v e p r e s u p u e s t a l n o e x i s t e y s e r á n e c e s a r i o c r e a r l a , p r e s i o n e e l b o t ó n “ C r e a r L í n e a ” A c o n t i n u a c i ó n , s e m u e s t r a e l e j e m p l o , c o m o s i s e d i e r a d e a l t a l a c l a v e . E n e s t e a p a r t a d o , s e r á n e c e s a r i o l l e n a r e l c a m p o d e c e n t r o d e r e s p o n s a b i l i d a d y e l v a l o r d e l i m p o r t e q u e s e a s i g n a r á a l s e l l o p r e s u p u e s t a l . P o s t e r i o r m e n t e s e r á n e c e s a r i o i n g r e s a r a l c a l e n d a r i o p a r a r e p a r t i r e l p r e s u p u e s t o o p r o r r a t e a r c o m o s e h i z o e n l a l í n e a o r i g e n .
132. 14) Desplegar la columna “Línea de presupuesto” y dar clic en la opción “Buscar más”. 15) El sistema mostrará la ventana de búsqueda de líneas de presupuesto que se encuentran actualmente activas y con presupuesto. Llevar a cabo la búsqueda con las opciones de filtro, agrupar y de texto predictivo para encontrar la clave que se desea modificar . 16) Una vez seleccionada la línea de presupuesto, llevar a cabo la selección de la partida específica del objeto de gasto, dar clic en “Buscar más” para auxiliarse en la búsqueda.
104. 10) Dar clic en el botón “Guardar” para conservar los cambios. 1 1) Dar clic en el botón “Editar” para continuar . ● Si desea llevar a cabo la captura de la adecuación a través del proceso de importación de archivo en Excel, Ir al punto número 36 de este manual para continuar . ● Se desea llevar a cabo la captura de manera manual de cada adecuación continuar en el punto 12 . Modificación Manual. 12) En la sección “Líneas de presupuesto” dar clic en “Crear Línea” para agregar una nueva modificación de manera manual. 13) Dentro de la ventana “Línea de presupuesto” llevar a cabo la captura de todos los elementos de la clave presupuestal.
74. b. Dentro de la ventana es posible consultar todas las claves presupuestales que se generaron dentro del MMP , con base en la configuración que se realizó. 2. V alidación del Marco Metodológico de Planeación. a. Una vez que el MMP es correcto y está finalizado es necesario llevar a cabo el proceso de validación para poder crear un “Anteproyecto de Presupuesto”. Dar clic en el botón “V alidar” del MMP . b. El sistema habilitará el botón “Generar Anteproyecto”, dar clic en él para generar el anteproyecto de egresos con la estructura presupuestal definida en el MMP . c. El sistema solicitará confirmación para crear el anteproyecto de egresos, dar clic en “Aceptar” para continuar con la operación.
43. i. El sistema le mostrará la sábana presupuestal en formato de edición, podrá llevar a cabo la captura directamente sobre la celda y rubro que desee agregar suficiencia. ii. Otra forma de realizar el prorrateo del monto anual es distribuirlo a través del campo “Prorrateo automático”. Dar clic en “Guardar” para conservar los cambios. Para utilizar el modo de prorrateo automático es necesario capturar separado por guión en medio: el monto anual a prorratear , cada cuantos meses se va a distribuir y el número de veces que se va a distribuir , y dar “ENTER” en el teclado. p.eje: $600,000.00 - 2 - 6
36. xix. Una vez guardados los cambios el sistema mostrará el botón “Líneas” en el cual se puede consultar el total de las líneas agregadas al MMP de Ingresos. Asociacion con egreso, explicar por dentro cuando selecciono la rueda dentada de elementos de planificación. cargar distribución por centros de responsabilidad b. V alidación del Marco Metodológico de Planeación. i. Una vez que el MMP de Ingresos haya sido concluido, es necesario llevar a cabo el proceso de validación, para eso es necesario dar clic al botón “V alidar” de la cinta de flujos de autorización. ii. El sistema habilitará el botón “Generar Anteproyecto”, dar clic en él para generar el Anteproyecto de Ingresos con la estructura presupuestal seleccionada.
39. 2. Anteproyecto de Ingresos. El anteproyecto de Ingresos es la opción del sistema que nos permite generar , administrar y registrar la demanda presupuestal por centros de responsabilidad, con base a las estructuras planeadas dentro del Marco Metodológico de Planeación. a. Ir al menú “Programación” seleccionar “Anteproyecto de Ingreso” y dar clic para ingresar . b. El sistema mostrará la lista de borradores que se hayan creado, en caso de ser primera vez no mostrará nada. Dar clic en el botón “Crear” para generar un nuevo anteproyecto de ingresos. c. El sistema desplegará la lista de campos a capturar , actualizar la clave de anteproyecto que el sistema genera.
52. i. En caso de que lo desee podrá descargar una copia de la sábana presupuestal en formato Excel a través del botón “Imprimir Excel”. Planificación de Egresos. 1. Marco Metodológico de Planeación de Egresos. El primer paso para poder generar un anteproyecto de egresos es generar un “Marco Metodológico de Planeación”, en el cual se define la estructura, forma, metodología y desagregación de los elementos presupuestales que integran el presupuesto que se desea construir . Se encuentra directamente relacionado con los elementos de la Dirección Estratégica, como la MIR, Indicadores, Componentes, Programas y Proyectos. El sistema permite llevar a cabo la construcción del presupuesto partiendo del Marco Metodológico de Planeación y hacer la integración de los elementos Estratégicos desde el módulo de Planeación Estratégica.
63. desagregación del resto de los clasificadores presupuestales. Dar clic en el botón al final de cada uno de los elementos de planeación. Agregación. (cuando fue seleccionada la opción agregación en el inciso “j”) a. El sistema mostrará el detalle del elemento de planificación seleccionado. Para realizar la desagregación de las dimensiones presupuestales dar clic en el botón “Editar”. b. Dentro de la pestaña “Dimensiones” dar clic en el botón “Agregar línea” para agregar una dimensión más en el MMP . c. El sistema desplegará la lista de los clasificadores presupuestales que aún no se han agregado a la planeación del presupuesto. Seleccionar el siguiente clasificador que se desee integrar a la planeación. Dar clic en la opción “Agregar línea” para seleccionar los elementos del clasificador que requiera.
68. g. En caso de haber seleccionado como estrategia de planeación la “Desagregación / Porcentual” dentro del punto 10 de este manual, el sistema le permitirá hacer la captura con cifras porcentuales, las cuales el sistema valida para que no excedan el rango de 100% por columna capturada, dentro del campo “V alor de distribución”. h. Es posible descartar uno o varios CR como elementos de planeación utilizando el botón localizados al final de cada fila, dar clic para eliminar un CR. i. Es posible realizar un borrado masivo de todos los CR que no recibieron presupuesto a través del botón “Eliminar CR con 0”, dar clic para realizar una depuración masiva.
97. 2. Presupuesto de egresos 1. Presupuesto aprobado Una vez que se hayan aprobado las desagregaciones presupuestales, el último paso es llevar a cabo la aprobación y activación del presupuesto real. Con este último flujo de autorizaciones el sistema pone en activo el presupuesto construido para su ejecución presupuestal a través del módulo de adquisiciones y egresos. a. Ingresar al menú “Presupuesto” y dar clic en la opción “Presupuesto Aprobado”. b. El sistema mostrará en detalle todo el presupuesto aprobado para el ejercicio seleccionado, con todas las combinaciones de claves presupuestales y la carga presupuestal asignada a cada una de éstas. Llevar a cabo el flujo de autorización correspondiente en la cinta de autorización para activar el presupuesto de egresos.
128. 26) El sistema mostrará una advertencia de que se realizarán las modificaciones al presupuesto de ingresos. Dar clic en “Aceptar” para continuar y modificar el presupuesto. ____________________ T raspaso Presupuestal de Egresos. El módulo de traspaso presupuestal está diseñado para llevar a cabo las adecuaciones presupuestales que corresponden a traspasos. Esto quiere decir que por cada movimiento de reducción o ampliación existe una contraparte exactamente balanceada, con la finalidad de llevar a cabo la reclasificación de la suficiencia y que se pueda mover o encauzar el presupuesto ya asignado en otros objetivos con más importancia según los cambios y necesidades del organismo público. 1) Ir al menú “Adecuaciones” seleccionar “T raspaso presupuestal”, dar clic para ingresar .
87. y . Otra forma de realizar el prorrateo del monto anual es distribuirlo a través del campo “Prorrateo automático”. Dar clic en “Guardar” para conservar los cambios. Para utilizar el modo de prorrateo automático es necesario capturar separado por guión en medio: el monto anual a prorratear , cada cuantos meses se va a distribuir y el número de veces que se va a distribuir , y dar “ENTER” en el teclado. p.eje: $600,000.00 - 2 - 6 La fórmula anterior distribuirá de manera equitativa $600,000.00 pesos cada dos meses, 6 veces dentro del año. z. Una vez capturada la distribución del presupuesto, el sistema mostrará el monto total planificado y hará un comparativo con el techo asignado y el monto histórico que se viene arrastrando de ejercicios anteriores.
19. i. MIR: contiene el listado de la/las MIR para la que se capturaron los componentes. ii. Componente en Presupuesto: contiene el listado de componentes en presupuesto que van directamente relacionados con la MIR. iii. Código: valor alfanumérico definido por el usuario. iv . Nombre: nombre asignado al componente, campo de texto libre v . Proyecto en Presupuesto: vi. Objetivo: contiene el listado de proyectos para el ejercicio vigente. vii. Supuesto: campo de texto libre en el cual se captura el/los posibles supuestos correspondiente al componente que se está capturando. Cabe mencionar que, debido a la cantidad de información contenida en este documento, es necesario primero guardar (presione el botón Guardar) la primera parte de la ventana para poder continuar con el resto de los elementos relacionados al componente.
86. v . En la parte inferior el sistema despliega el resumen general de las partidas que fueron asignadas a ese centro de responsabilidad con base a la planeación presupuestaria, dentro de la pestaña “Resumen General”. w . Asimismo el sistema muestra la pestaña “Planificación-Desagregación” en donde se lleva a cabo la captura de la demanda presupuestal para dicho CR. Dar clic en el botón modificar para poder capturar los valores. x. Llevar a cabo la captura de los montos que requiera con base al calendario seleccionado. Debe llevar a cabo el prorrateo del monto anual cada uno de los meses correspondiente al año. Dar clic en “Guardar” para conservar los cambios.
23. vi. Supuesto: campo de texto libre para capturar un supuesto si así se determina. vii. Descripción; Contiene la descripción de la actividad a realizar , no es obligatorio por lo que puede quedar vacío. c. Una vez capturados todos los elementos contenidos en la primera sección de la ventana, presionamos el botón Guardar , y nuevamente presionamos el botón de Editar . El sistema habilitará una sección llamada Actividades institucionales específicas. d. El listado de estas actividades está ligado a un listado de actividades gey a su vez, se relaciona directamente con una actividad específica, por lo que es responsabilidad del usuario de captura tener clara y definida esta secuencia de información. e. Le damos clic en agregar línea y llenamos la información como se muestra en la siguiente ventana;
11. Código: es el código que corresponde al plan estratégico definido por el usuario o por la persona responsable de definir el plan estratégico. Este puede ser alfanumérico. Plan Estratégico: es el nombre asignado al plan estratégico, este debe ser de un nombre breve y fácil de identificar . Período: corresponde al período de tiempo y que tiene relación directa con el ejercicio al que pertenece el plan estratégico generalmente comprendido por 12 meses. Plan Operativo Anual (POA): corresponde al Plan operativo Anual, el cual puede ser creado previamente desde la opción de configuración dentro del mismo módulo, o también puede crearse al momento de dar de alta el plan estratégico. Estructura Presupuestal: corresponde al conjunto de elementos previamente configurados que constituyen todos los componentes de la clave presupuestal.
118. 53) El sistema desplegará el presupuesto aprobado, donde podrá verificar los cambios llevando a cabo la búsqueda de la clave presupuestal que solicitó modificar . Modificaciones de Ingresos. El módulo de Modificaciones de Ingresos, es donde se llevan a cabo las ampliaciones o reducciones presupuestales del ingreso presupuestal. Con este módulo se puede llevar a cabo la ampliación de la estimación de ingresos para un rubro en específico o para un grupo de rubros de ingresos. Así mismo es posible hacer lo contrario, ya sea que se quiera reducir uno o varios rubros de ingresos. Adicionalmente el sistema tiene la capacidad de insertar nuevas claves no existentes en el presupuesto de ingresos, asignándoles un techo presupuestal desde un movimiento de ampliación. Dicho paso se debe usar cuando estos rubros
49. gg. El sistema solicitará confirmación para crear el presupuesto. Dar clic en el botón “Crear Presupuesto” para generar el presupuesto de ingresos. ____________________ 3. Presupuesto de Ingresos. El sistema nos permite llevar a cabo la validación y aprobación del presupuesto de ingresos que se ha generado a través de los procesos de planeación y marco metodológico correspondientes para el presupuesto de Ingresos. De tal modo que dentro del menú presupuesto podemos encontrar una opción llamada “Presupuesto de Ingresos” donde se puede llevar a cabo la verificación y validación de todo el presupuesto global de ingresos, previo a su puesta en marcha en el sistema. a. Ir al menú presupuesto y dar clic en la opción “Presupuesto de Ingresos”. b. El sistema mostrará los presupuestos creados desde el MMP de Ingresos. Dar clic en el presupuesto para iniciar la aprobación.
27. xvii. Medios de verificación: medios físicos, electrónicos o cualquier otra fuente que permita la generación del indicador . xviii. Fórmula: fórmula matemática por la cual se obtendrá el resultado esperado. Metas. xix. V alor real: valor generado en tiempo real conforme a los supuestos proyectados. xx. V alor ideal: valor al que se espera llegar . xxi. Frecuencia de medición: frecuencia en tiempo de la medición de dichos indicadores. xxii. Generar meta programada: valor expresado de manera numérica al que se espera durante todo el ejercicio. xxiii. Unidad de medida: define lo que se quiere medir (Unidades, Personas, Servicios, etc.). Si no existe en el catálogo, el usuario puede crearlo en el momento. logs de actualización Informes. El módulo de informes proporciona al usuario el documento correspondiente a la matriz MIR, en el formato solicitado por la secretaría de hacienda. 1. Ir al menú informes y dar clic en la opción “Matriz de indicadores para resultados” 2. El sistema mostrará una ventana flotante en donde se debe seleccionar el programa presupuestal que se desee generar la MIR,
58. r . Una vez seleccionado el o los elementos, el sistema los mostrará dentro de la lista “Elementos de planeación”. Dar clic en “Agregar línea” para agregar más elemento, o en guardar para conservar los cambios realizados. *Nota: El sistema considera el orden de los elementos enlistados en esta sección como una relación jerárquica para llevar a cabo el proceso de desagregación de claves o sellos presupuestales. Es importante considerar el orden en el cual son integrados a la lista s. Una vez que se haya seleccionado el o los elementos principales de la planeación, dar clic en el botón planificar para continuar con el siguiente paso de la creación de la estructura. t. El sistema desplegará una ventana flotante solicitando los nuevos elementos de planificación (dimensiones del sello presupuestal), así como los montos techos e histórico de referencia para cada elemento de planeación.
102. Con este módulo se puede llevar a cabo la ampliación de un techo presupuestal para una clave presupuestal en específico o para un grupo de claves. Así mismo es posible hacer lo contrario, ya sea que se quiera reducir una o varias claves presupuestales. Adicionalmente el sistema tiene la capacidad de insertar nuevas claves no existentes en el presupuesto aprobado, asignándoles un techo presupuestal desde un movimiento de ampliación. Dicho paso se debe usar cuando estas claves son nuevas y vienen a integrarse al presupuesto como parte de un proceso de autorización a la ampliación del presupuesto asignado a nuevas partidas/claves presupuestales. 1) Ir al menú “Adecuaciones” y seleccionar la opción “Modificaciones de Egresos”, 2) Una vez dentro el sistema mostrará las modificaciones agrupadas según su estatus, dar clic en el botón Crear para crear una nueva modificación presupuestal.
16. i. Código: contiene un código definido por el usuario puede ser alfanumérico. ii. T ipo de Clasificador: seleccione el programa presupuestario. iii. Clasificador de presupuesto principal: contiene el listado armonizado por CONAC; seleccione el que corresponde al programa según su clasificación. iv . T ipo de dimensión: programático. v . Clasificador por fuente de financiamiento: marcar la casilla si se requiere habilitar el clasificador por fuente de financiamiento vi. Es subfuente de financiamiento: marcar la casilla si se requiere habilitar la subfuente de financiamiento. vii. Es un objeto de gasto: marcar la casilla si se requiere habilitar el elemento de objeto de gasto. viii. Es parte fija: marcar la casilla si se requiere definir como parte fija. ix. Es evaluable: marcar la casilla si se requiere habilitar si es evaluable. x. Longitud del código: marcar la casilla si se requiere habilitar para definir la longitud del código. Una vez completada la información, presione el botón Guardar . 4. MIR. a. Para dar de alta una MIR, es necesario ingresar al menú de Dirección estratégica, MIR; una vez posicionado sobre la opción, presione el botón Crear .
26. Información principal i. MIR: matriz de indicadores de resultados sobre la cual se va a capturar el indicador ii. T ipo: tipo de indicador que se va a medir (Fin, Propósito, Componente, Actividad) iii. Código: valor definido por el usuario puede ser alfanumérico. iv . Indicador: qué es lo que se quiere medir , de manera narrativa. v . Responsable: nombre de la persona responsable de generar la captura y/o el indicador . vi. Unidad responsable: unidad responsable encargada de generar el indicador . vii. Conectar a Presupuesto: si se tiene definidas las partidas de gasto que se usarán para generar el indicador , seleccione la casilla, NO es un campo obligatorio. Información Técnica. viii. Categoría: actualmente se tienen definidas dos; una de tipo Categoría y otra de Gestión, el usuario debe seleccionar el que más se adecue al indicador que se está capturando. ix. Dimensión: determina qué es lo que se está midiendo. x. Dirección indicador: determina si la medición es de tipo ascendente, descendente o constante. xi. Distribución geográfica: determina de manera geográfica el alcance de la medición. xii. V iabilidad de la meta: define la prioridad del indicador . xiii. Definición: campo de captura no obligatorio que permite capturar la descripción del indicador . xiv . Método de cálculo: define si se llevará a cabo un método de cálculo, a manera de narrativa. xv . Supuesto: el valor teórico del indicador que se requiere medir . xvi. Fuentes de información: ligas, fuentes de información para la obtención del indicador .
Vistas
- 1133 Vistas totales
- 724 Vistas del sitio web
- 409 Embedded Views
Acciones
- 0 Social Shares
- 0 Me gusta
- 0 No me gusta
- 0 Comentarios
Veces compartido
- 0 Facebook
- 0 Twitter
- 0 LinkedIn
- 0 Google+
Incrusta 1
- 7 www.google.com
-
planeaciòn.JPG
403 Visualizaciones -
almacenes.JPG
402 Visualizaciones -
Manual de Usuario Subsistema Almacenes
753 Visualizaciones -
Video-Creación Almacén
346 Visualizaciones -
Video-Creación de Productos.
239 Visualizaciones -
Video-Entrada de insumos.
394 Visualizaciones -
Video-Inventario Físico.
321 Visualizaciones -
Video-Inventario Inicial.
401 Visualizaciones -
Video-Orden de Abastecimiento.
351 Visualizaciones -
Video-Salida de Insumos.
334 Visualizaciones -
Video-Traspaso interno.
435 Visualizaciones
-
Manual de Usuario Subsistema Almacenes
753 Visualizaciones -
Video-Traspaso interno.
435 Visualizaciones -
planeaciòn.JPG
403 Visualizaciones -
almacenes.JPG
402 Visualizaciones -
Video-Inventario Inicial.
401 Visualizaciones -
Video-Entrada de insumos.
394 Visualizaciones -
Video-Orden de Abastecimiento.
351 Visualizaciones -
Video-Creación Almacén
346 Visualizaciones -
Video-Salida de Insumos.
334 Visualizaciones -
Video-Inventario Físico.
321 Visualizaciones -
Video-Creación de Productos.
239 Visualizaciones